エディトルでは、案件によってはGoogleドキュメント・スプレッドシートを使用して進行することがあります。
ここでは、Googleドキュメント・スプレッドシートの使用で困った際に参考となる情報を紹介しています。
※Googleドキュメント・スプレッドシートの編集にはGmailのアドレスが必要です。
Google ドキュメント の使い方 | Google Apps
※スプレッドシートについてのページもあります
Google(グーグル)ドキュメントの基本的な使い方と裏ワザ、Wordとの違い|ferret
今更聞けないスプレッドシートの6つ活用法!Excel(エクセル)でできない機能まで解説! | 株式会社トップゲート
Googleスプレッドシートのフィルタ機能でデータを絞り込む方法(フィルタ、フィルタ表示、スライサー) | Roboma (ロボマ)
※複数の関係者とスプレッドシートを運用する場合は、見出し②「フィルタ表示」機能でデータを絞り込む方法 を参考にしてください。
外部サイトとなります。随時、追加・削除を行いますので、必要に応じて各ページをブックマークしていただくことをおすすめします。
その他、よく使用する機能については下記もあわせてご確認ください。
Googleドキュメント・スプレッドシート等を作成する(=自分がオーナーである)場合は共有時に「編集者が権限を変更して共有できる」設定を無効にできます。
この設定を無効にすると、編集権限のある人が誤って無関係の第三者に共有してしまうことを防げます。
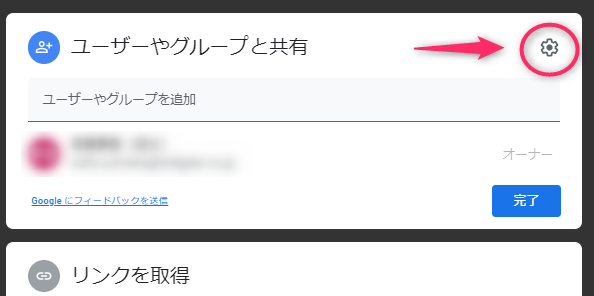
作成したGoogleドキュメント・スプレッドシート等の画面で、右上の「共有」をクリックすると上記のウインドウが開くので、右上の歯車マークをクリック。
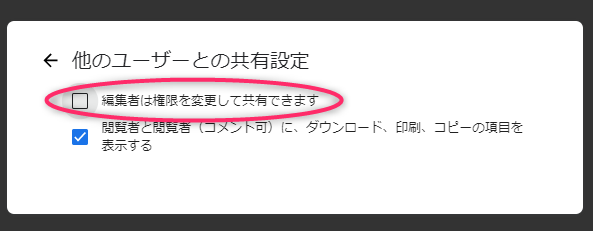
「編集者は権限を変更して共有できます」のチェックを外す。
文章の修正依頼・内容に関する質問をしたいときなどに使える機能です。

コメントを入れたい箇所をドラッグし、右側に出てくるプラスのマークをクリック。
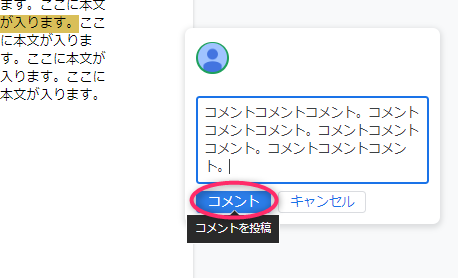
コメント内容を入力し、「コメント」をクリックする。
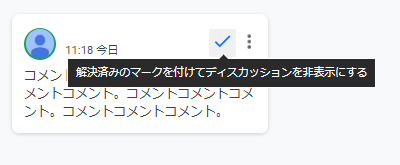
コメントのチェックマークをクリックすると、解決済みとしてコメントが非表示になります。
※自分のコメントだけでなく、他の人からの返信内容も見えなくなります

コメントの「…」をクリックすると、入力したコメントを編集・削除することができます。
どこをどのように変更したのかが分かるようにしたいときに使える機能です。
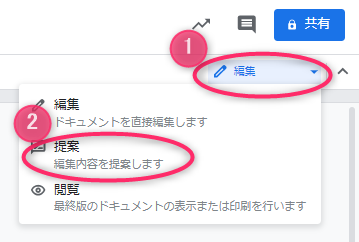
画面右上の「編集」のプルダウンをクリックし、「提案」を選択する。

削除・追加した文章は自動で色付きの線が表示され、どこをどう変更したかは自動でコメントが入ります。
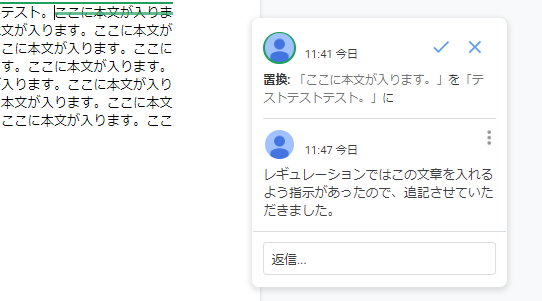
「返信…」の欄には、なぜ変更を行ったかのコメントを残すこともできます。
ドキュメントで制作した記事を、Wordファイル・PDFなど別の形式で保存したいときに使う機能です(エディトルに添付したい場合にもご使用ください)。
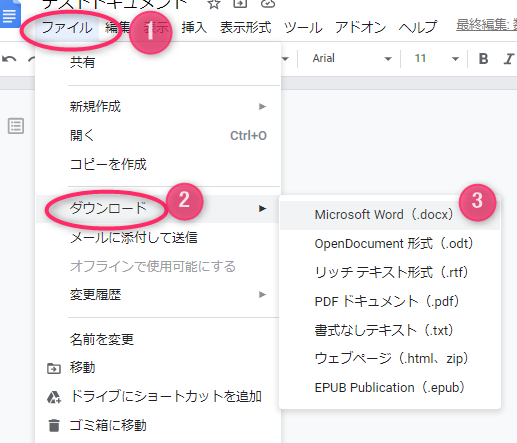
「ファイル」タブから「ダウンロード」をクリック。エクスポートしたい形式を選択する。
複数人で共有しているスプレッドシートで、そのままデータの絞り込みを行うと、他の人の画面も同様に絞り込んだデータが表示されます。
自分の画面でのみ絞り込みを表示させたいときは、自分で新しいフィルタを作ります。
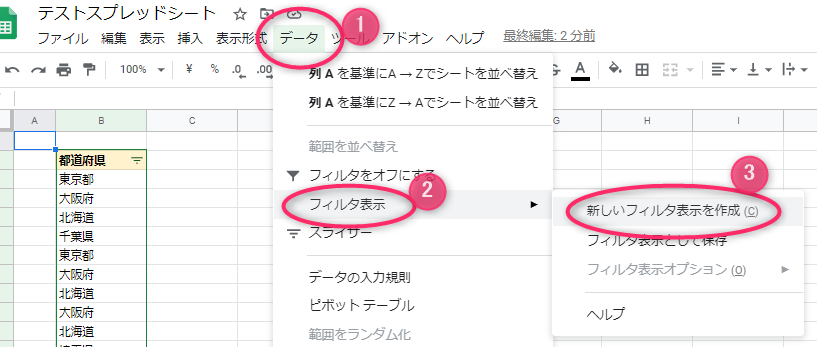
「データ」タブ→「フィルタ表示」→「新しいフィルタ表示を作成」の順にクリック。
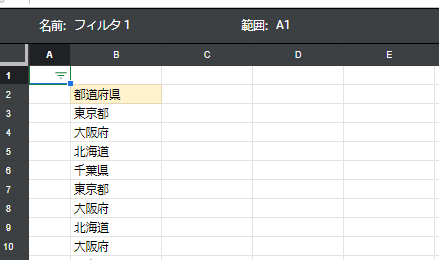
画像のように、スプレッドシートに濃いグレーの縁取りが表示される。(フィルタ表示が有効になっている状態)
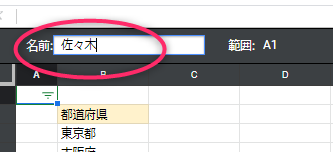
「名前:」の部分をクリックすると、フィルタ名を編集できます。
・自分の名前をつける
・「●●データ絞り込み用」のように用途が分かる名前にする
など、何のフィルタなのか分かるように編集すると良いでしょう。
※作成したフィルタは、シートを共有している全員が使用できます。
ドキュメントと同様、下記の手順でエクスポートができます(エディトルに添付したい場合にもご使用ください)。
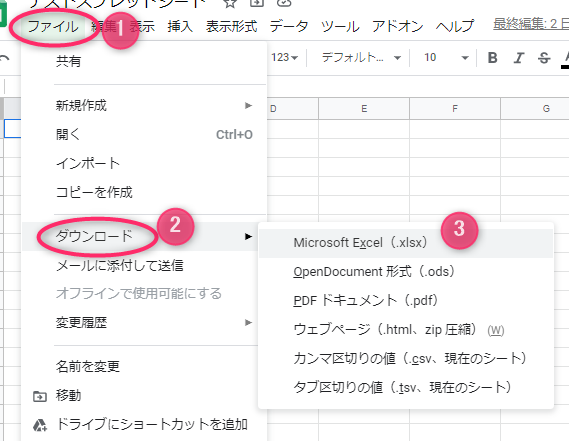
「ファイル」タブから「ダウンロード」をクリック。エクスポートしたい形式を選択する。