「所属中」のチャットはチームが構築され次第、「案件交渉」のチャットは運営からの案件交渉が発生し次第、チャットが使えるようになります。「所属中」のチームチャットはプロジェクト画面、またはチャット一覧から移動することができます。
▼サイドメニューから「チャット」をクリック
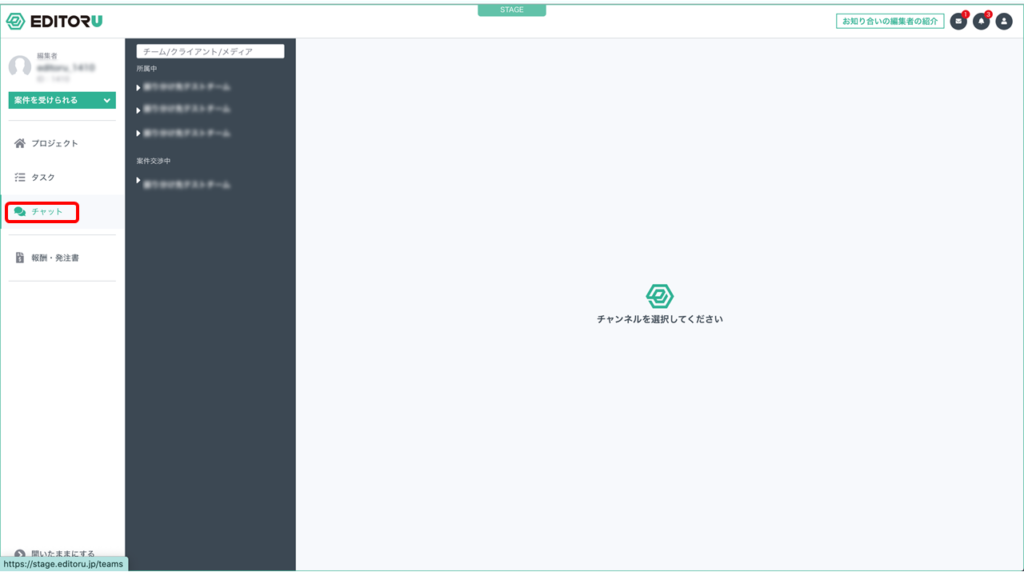
チャットには、「所属中」「案件交渉」の2種類があります。
すべてクライアントには表示されませんが、運営からは閲覧が可能です。
「所属中」のチャットにはさらに、以下の3種類があります。
それぞれについて以下で詳しく説明します。
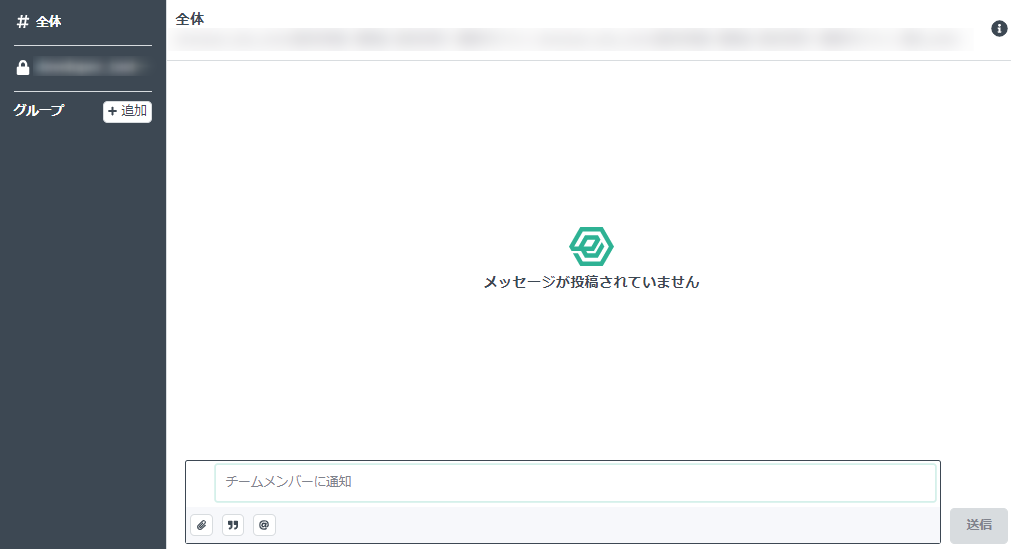
プロジェクトメンバー全員が参加しています。
編集者または運営スタッフがメッセージを送ることができます。クリエイターからは送れない仕様となっていますが、編集者・運営からの連絡事項が送られてくることがあるためご確認ください。
使い方
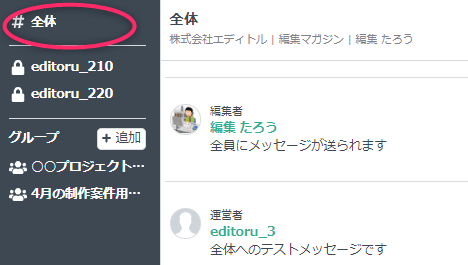
左側のチャットルーム一覧から「#全体」を選択。

メッセージを入力して「送信」をクリック。
メッセージ欄では以下の機能も使うことができます。
添付(クリップのアイコン)
クリックし、アップロードしたいファイルをドラッグ&ドロップする。
メッセージが必要であれば入力し、「アップロード」をクリック。(引用・宛先指定も可能)
引用(「”」のアイコン)
いずれかのやり方で、メッセージの頭に引用符がつきます。
1:引用したい内容をメッセージ欄に入力のうえ、その内容を選択してから引用ボタンをクリック。
2:引用ボタンをクリックしてから、引用したい内容をメッセージ欄に入力。
そのまま「送信」をクリックすると、引用であることが分かるような形で表示されます。
宛先(@のアイコン)(全体チャットでは編集者のみ)
送りたい相手をクリックし、送信するとメンションがつきます。このチャットルームでメッセージを送ると、メンションの有無にかかわらずチームメンバー全員に通知が飛びます。
チャット概要欄
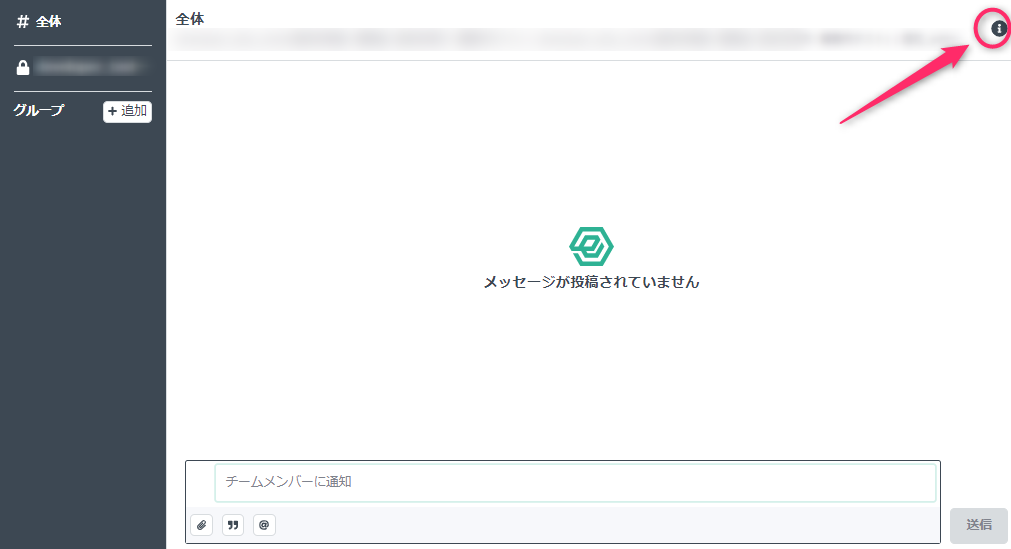
右側にある「i」マークをクリックすると、チャット概要欄が表示されます。(表示されるのは全体チャットとグループチャットです)
編集者または運営スタッフは、チャンネル概要の記入・ファイルアップロードが可能です。クリエイターは閲覧・ファイルダウンロードのみ可能です。
「同じ資料を何回も送ることに工数がかかり、チャットだと流れてしまう」というような場合にご活用ください。

編集者・クリエイター間でメッセージのやり取りが可能です。
メッセージを送るたびに相手に通知が届くため、メンションは不要です(付ける機能はありません)。
案件の個別の相談などで使うことを想定しています。制作物の提出は、1対1(ダイレクト)チャットまたはグループチャットで行ってください。
使い方
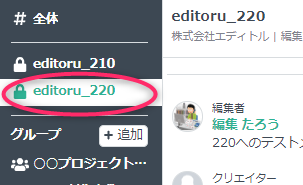
左側のチャットルーム一覧から「(クリエイター表示名)」をクリック。1対1(ダイレクト)チャットは先頭に鍵のマークがついています。
メッセージ送信のしかた(引用・ファイルアップロードを含む)は、全体チャットと同様です。宛先の選択はありません。
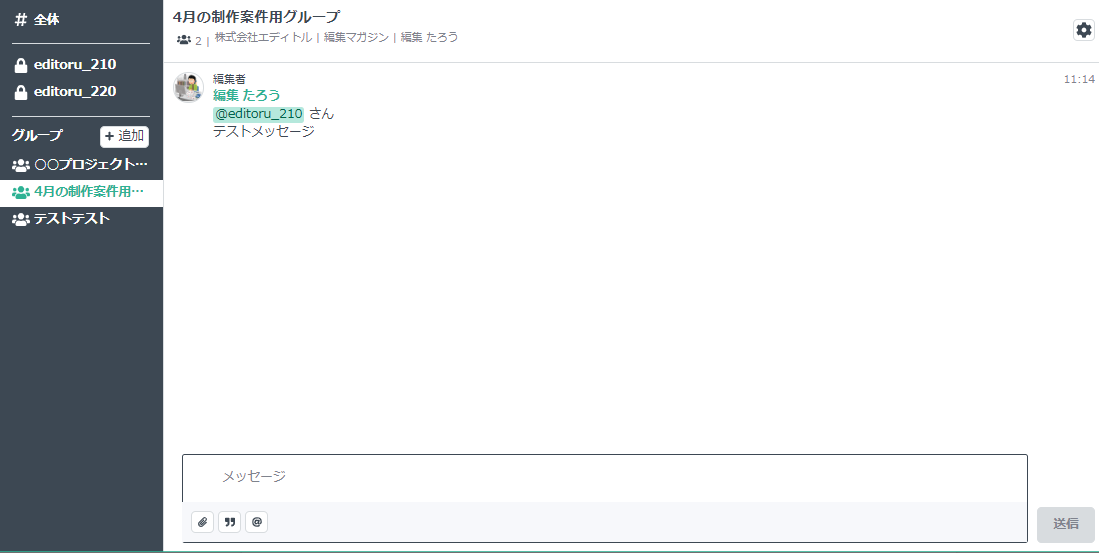
編集者・クリエイター間でメッセージのやり取りが可能です。
全体チャットではなく、プロジェクトメンバーの中から任意の相手をまとめてグループとし、チャットルームを作成可能です(チャットルームを作成できるのは編集者のみです)。
新しくプロジェクトを開始する際、関係者だけにチャットしたいときなどに使うことを想定しています。
例)今月に納品する記事制作で、スケジュールの関係からプロジェクトメンバー10人のうち5人がアサインされる。その5人だけでやり取りをしたい場合にグループチャットを作る。
メッセージ送信のしかた(引用・ファイルアップロード・宛先の選択を含む)は、全体チャットと同様です。ただし、このチャットルームでメッセージを送る場合、メンションを付けた人にしか通知が飛びませんので送信時はご注意ください。
制作物の提出は、1対1(ダイレクト)チャットまたはグループチャットで行ってください。
追加のしかた(編集者のみ)
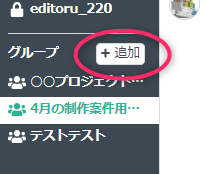
左側のチャットルーム一覧から「+追加」をクリック。作成するグループチャット名と、メンバーを選んで「作成する」をクリックします。
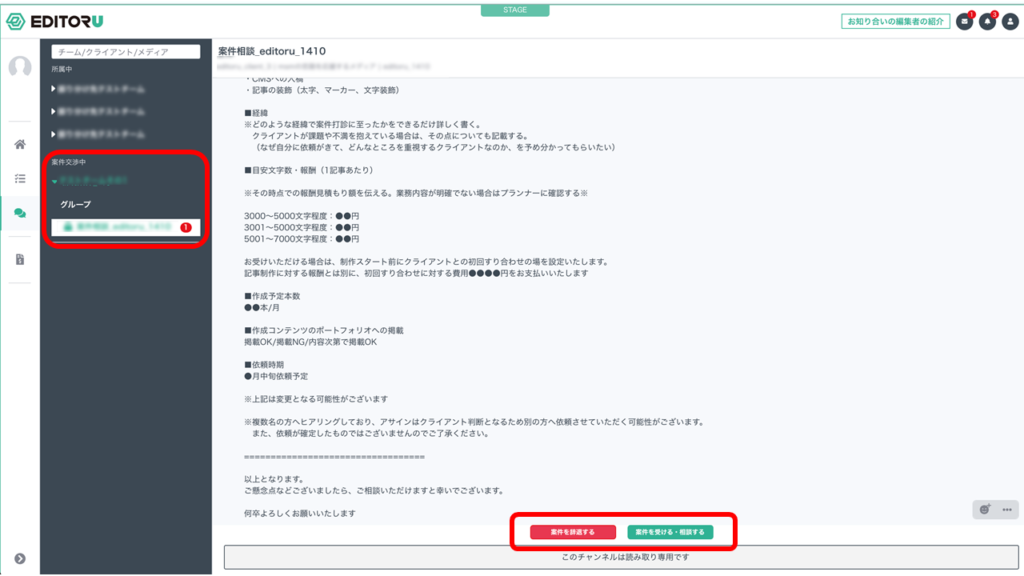
下記のような流れで案件交渉を行います。
ご自身が投稿したチャット内容は、送信後に削除が可能です(編集はできません)。

メッセージ右側にカーソルを持っていくと上記画像のようなメニューが表示されるので、「…」の部分をクリック。
「メッセージを削除する」というボタンが出るので、クリックすると削除されます。
メッセージに対してリアクション(スタンプ)をつけることも可能です。
編集者・クリエイターいずれも、全体チャット・個人チャット・グループチャットのそれぞれでリアクションができます。
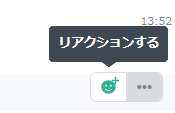
メッセージにカーソルを合わせると、画面の右端に上記画像のようなボタンが出るので、「リアクションする」をクリック。
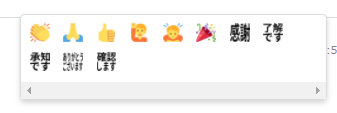
スタンプ一覧が表示されるので、クリックすると相手のメッセージにスタンプでリアクションができます。
任意のチームチャットをお気に入り登録することも可能です。
チーム名の右側、カーソルを合わせると表示される☆マークをクリックすると、当該チームがお気に入りに登録されます(スマホでご覧いただく場合は、☆マークは常に表示されます)。
登録されたチームチャットは、「お気に入り」カテゴリ配下へ移動します。
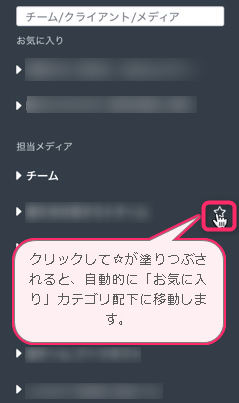
★マークを再度クリックすると登録が解除され、「お気に入り」カテゴリから「担当メディア」または「その他」カテゴリへ移動します。